Symptoms
- Outlook Send Update Only To Added Attendees
- Outlook Make Meeting Optional
- How To Make Attendees Optional In Outlook For Macs
- How To Make Attendees Optional In Outlook For Macbook Pro
- Outlook Meeting Invite Optional Attendees
Outlook Send Update Only To Added Attendees
Normally we create and edit meeting in the familiar Appointment page. And it is easy to add the required, optional, and resource attendees in the appointment page.
When you send a meeting request, you can put Distribution Lists (DLs) on the To line as required attendees. When the recipient accepts this meeting invitation, your original meeting item shows that recipient as an Optional attendee instead of Required.
- Duplicate attendees appear in Outlook meeting requests By Malaikah 13 years ago A user at a client I am working for has a strange problem with Outlook meeting requests.
- Let's start adding attendees and make sure they can all make it. In the To field, I'll type who I want to come to my meeting. I'll click Sharon Wu. I can just put in their names, if I want everybody to be able to make it. However, if I click the address book all the way to the right, I get some more options.
Cause
Outlook Make Meeting Optional
When Outlook receives a meeting acceptance, the sender of the acceptance is compared to the recipients in the meeting attendee list. If that recipient is not listed, it is assumed to be 'optional' and added to the list of attendees.
Status
This is by design.
To work around this issue in Outlook 2003 or later versions, expand the DL as soon as it is added to the meeting list. If the DL contains other DLs nested in it those will also have to be expanded.
How To Make Attendees Optional In Outlook For Macs
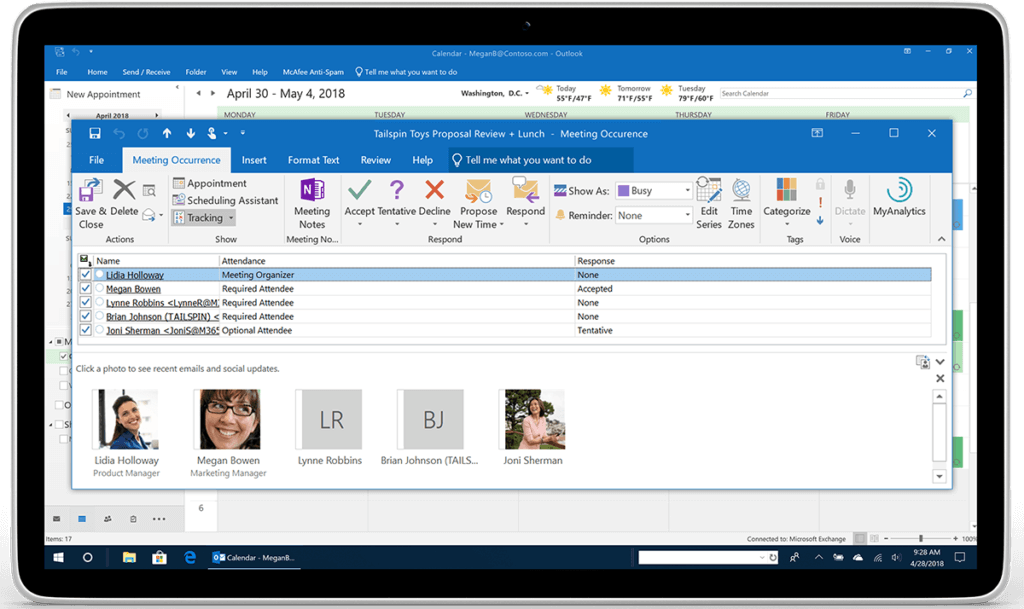
More Information
You can require training session attendees to register for a training session before they can join it. Requiring registration allows you to:
View a list of attendees to determine whether they have registered for the training session.
Obtain attendees' names, email addresses, and, optionally, more personal information before they can join the training session, and accept or reject individual registration requests.
If you invite an attendee to a training session that requires registration, the attendee receives an invitation email message that includes:
Information about the training session, including the registration password if you specify one. Hitman sniper challenge download.
A link that the attendee can select to register for the training session.
|
| 1 | On the Schedule Training Session or Edit Scheduled Training Session page, scroll to Registration. |
| 2 | Next to Attendee Registration, check Require attendee registration. |
| 3 | (Optional) To customize the registration form to obtain additional information about each attendee, select Customize form. For details, see Customize a Registration Form. |
| 4 | Do one of the following:
|
| 5 | (Optional) Specify a password that registrants must provide to register for the session. If you invite attendees to register, each invitee receives an invitation email message, which contains the registration password. |
| 6 | Specify a date or time on which you no longer accept registration requests. |
| 7 | Specify a maximum number of registration requests. Leave the box blank for unlimited registrations. |
| 8 | If you specified a maximum number of registrations, select whether to allow attendees to register for a waiting list. |
| 9 | Specify whether an attendee can cancel registration. |
| 10 | Select Schedule or Update. |
Customizing a Registration Form
How To Make Attendees Optional In Outlook For Macbook Pro
If you require attendees to register for a live or recorded training session, you can customize the registration form on which attendees must provide information.

More Information
You can require training session attendees to register for a training session before they can join it. Requiring registration allows you to:
View a list of attendees to determine whether they have registered for the training session.
Obtain attendees' names, email addresses, and, optionally, more personal information before they can join the training session, and accept or reject individual registration requests.
If you invite an attendee to a training session that requires registration, the attendee receives an invitation email message that includes:
Information about the training session, including the registration password if you specify one. Hitman sniper challenge download.
A link that the attendee can select to register for the training session.
|
| 1 | On the Schedule Training Session or Edit Scheduled Training Session page, scroll to Registration. |
| 2 | Next to Attendee Registration, check Require attendee registration. |
| 3 | (Optional) To customize the registration form to obtain additional information about each attendee, select Customize form. For details, see Customize a Registration Form. |
| 4 | Do one of the following:
|
| 5 | (Optional) Specify a password that registrants must provide to register for the session. If you invite attendees to register, each invitee receives an invitation email message, which contains the registration password. |
| 6 | Specify a date or time on which you no longer accept registration requests. |
| 7 | Specify a maximum number of registration requests. Leave the box blank for unlimited registrations. |
| 8 | If you specified a maximum number of registrations, select whether to allow attendees to register for a waiting list. |
| 9 | Specify whether an attendee can cancel registration. |
| 10 | Select Schedule or Update. |
Customizing a Registration Form
How To Make Attendees Optional In Outlook For Macbook Pro
If you require attendees to register for a live or recorded training session, you can customize the registration form on which attendees must provide information.
Outlook Meeting Invite Optional Attendees
For each option that you add to the form, you can specify whether attendees must provide the information to register for the live or recorded training session.
| 1 | On the Schedule Training Session or Edit Scheduled Training Session page, select Registration > Customize form. Under Standard Options, the following options appear:
|
| 2 | (Optional) Under Standard Options, do the following:
|
| 3 | (Optional) Add custom options to the form by selecting one of the following:
|
| 4 | To save the customized registration form so you can use it for future scheduled sessions, select Save As.
You can save up to five customized forms on this page. |
| 5 | Select OK to save your changes and close the Customize Registration Form page. |

